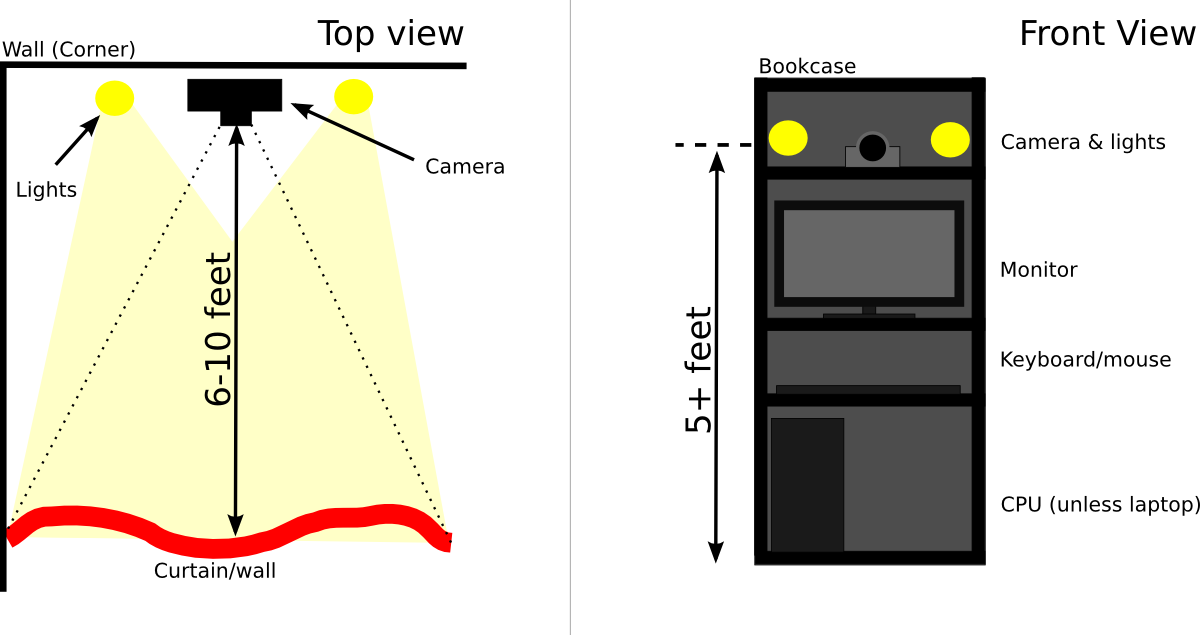I'm a big fan of SQLAlchemy. Particularly when using Flask-SQLAlchemy, I find it gives me a lot of flexibility in creating data models. One spot it's lacking, though, is schema changes and database migrations.
After doing a bit of research, I came upon Alembic, a tool for managing database migrations as a collection of ordered Python scripts. (As a sidenote, the other main option is SQLAlchemy-Migrate). Alembic looked like it did all the things I needed:
- It had a straightforward and easy-to-modify way of managing configuration options
- It handled migrations in a human readable and human editable way
- It could take a best guess at the migration needed based on changes to the ORM models
Perfect! With a hint from this handy guide, pulling configuration options (specifically, my database URL) from my Flask configuration files was easy.
A couple minor changes
Stamp your databases, my boy
Since I was starting from an already-released database, I had to take a couple more steps. First, I modified my database creation script. This script is only run in development, and it is used to wipe out the existing database and create a clean one. As Alembic uses a table to track the current database revision, this fresh database needs to be "stamped" with the latest Alembic revision. Luckily, this is simple:
from models import *
from alembic.config import Config
from alembic import command
if __name__ == "__main__":
db.drop_all()
db.create_all()
alembic_cfg = Config("./alembic.ini")
# This is the magic. Stamp the database with the latest db revision.
command.stamp(alembic_cfg, "head")
Similarly, before you start committing any revisions, you'll want to stamp your production database. Assuming you have your configuration pulling correctly, you can do this from the command line:
alembic stamp head
Accept DB root password from command line
For security reasons, in my production environment the database user my application uses
doesn't have the ALTER privilege. I prefer to instead do the migrations
by hand. Previously, I have used available command line tools that allow
me to specify the root password by on the command line without having
to put it in a configuration file. When I started using Alembic in my
production environment, I further modified the alembic/env.py file to
similarly take a password from the command line. Between loading the
Alembic config and using it, insert the following:
import getpass
url = app.config.get('SQLALCHEMY_ALEMBIC_URI',
app.config['SQLALCHEMY_DATABASE_URI'])
# Parse the URL, look for root user
parsed = urlparse.urlsplit(url)
if parsed.username == "root":
# Prompt for password (silently!)
password = getpass.getpass("Password: ")
fragments = list(parsed)
b = fragments[1].split(":@")
b.insert(1, password)
fragments[1] = "%s:%s@%s" % tuple(b)
# Re-create the URL
url = urlparse.urlunsplit(fragments)
# Set the (possibly modified) db url
config.set_main_option('sqlalchemy.url', url)
Finally, you'll need to add the SQLALCHEMY_ALEMBIC_URI option to your
production Flask config (which isn't in version control, right?). It
should be set to the same as your
SQLALCHEMY_DATABASE_URI except with the username/password set to
"root:". Like so:
SQLALCHEMY_DATABASE_URI = 'mysql://username:password@localhost/yourappdb'
SQLALCHEMY_ALEMBIC_URI = 'mysql://root:@localhost/yourappdb'
With those changes, using Alembic in production will result in a prompt for your root password.
The workflow
Schema changes and migrations should not be done lightly and should be well tested before they are run against a production database. Here is an overview of the workflow I use for development that involves changes to the database schema:
- Create a new git branch for the feature.
- Within the branch, modify the models as required. Feel free to use
drop_all(),create_all(), etc. as freely as you see fit. For me personally, my development config, prior to testing, uses SQLite, and I use a lot ofrm test.db. - When you feel the branch is ready to go, change back to master and create a clean database using the old schema. This clean database will be stamped with the latest revision.
- Merge the branch. I typically do a squashed merge so it's easy to back out if something is wrong, but it's up to you.
- Use the Alembic
--autogeneratefeature to get a tentative revision:alembic revision --autogenerate -m "Your commit message". This will create a new migration script but not run it yet. - Take a look at the migration script, and modify it as needed. It's just Python, and you have the full compliment of SQLAlchemy tools, so go buckwild. If there is a problem, feel free to wipe out that script, modify models as needed, and re-run.
- When you're confident the migration looks right, run
alembic upgrade head. This will apply the migration script. Take a look at the resulting schema on the actual database and make sure nothing looks wrong. If it does, go to step 5. - When everything looks good, commit the new migrations script, along with the results of the feature branch.
- Finally, run the new migration script against your production
database, again with
alembic upgrade head. Because the database was previously stamped, any outstanding migration scripts will be run.
This workflow has taken a lot of the pain, and more importantly, a lot of the fear out of database migrations. Because the master branch always contains a known working state, it's easy to back out from any changes. Of course, if something DOES go horribly wrong, you have a little comfort knowing you can downgrade with Alembic. Thanks to heavy testing, it hasn't come to that yet, but I rest easier knowing that it's possible.